1. Unduhlah CMS Prestashop yang terbaru anda bisa download melalui situs resminya yaitu :
http://www.prestashop.com atau di http://code.google.com/p/prestashop/downloads/list
2. Kemudian unduh juga localhost server XAMPP di www.nat32.com/xampp
3. Lalu lanjutkan dengan meng-install terlebih dahulu XAMPP server kemudian di lanjutkan dengan
meng-install CMS Prestashop di folder c:\xampp\htdocs\
klik button start pada module Apache dan MySql seperti gambar berikut ini :
• Jalankan Browser anda ketik http://localhost/phpmyadmin
• Selanjutnya pada halaman phpMyadmin buatlah sebuah file seperti gambar berikut ini :
• Setelah selesai klik button “create”, dan muncul dialog selanjutnya
presta14110 sudah selesai, kemudian keluar dari halaman tersebut / new tab.
6. Jalankan browser ( firefox/chrome ) anda dan ketikan http://localhost/presta14110 (atau sesuai
dengan nama yang anda buat pada folder XAMPP)
7. Selanjutnya browser akan menampilkan proses penginstallan Prestashop agar bisa digunakan
seperti dibawah ini :
install baru, meng-update / upgrade, saya sarankan untuk menginstall baru jika anda banyak
melakukan modifikasi pada system prestashop anda, jika tidak pilihan upgrade mungkin pilihan terbaik
( lakukan uji system di localhost sebelum melakukan upgrade di webhost )
9. Beri tanda centang pada option button kemudian klik “Next” button akan muncul tampilan
selanjutnya, bila terjadi masalah pada daftar list yang diberikan perbaikilah jika anda mengerti
kekurangannya dimana, jika tidak kunjungilah forum prestashop di
http://www.prestashop.com/forums/
mudah-mudah anda mendapatkan jawabannya, tapi dari beberpa kali saya lakukan peng-install-an
CMS ini bisa dibilang hampir tidak ada kendala yang membuat CMS ini berjalan tidak normal,
lihat gambar selanjutnya
10. Setelah tidak ada permasalahan yang muncul melalui pemberitahuan pada dialog box, lanjutkan dengan
meng-klik “Next” maka akan muncul halaman selanjutnnya
11. Isilah database name sama seperti yang sebelumnya anda buat melalui PHPMyAdmin misal
presta14110 ( defaultnya : prestashop ) dan untuk Database server name biarkan seperti
defautnya yaitu : localhost
12. Untuk Database login dan Database password sebaiknya anda isi demi keamanan web anda jika
anda menggunakan web host, tetapi jika tidak, bisa diabaikan
13. Untuk Database Engine biarkan seperti defaultnya yaitu : InnoDB dan Prestashop database
tables prefix untuk isian ini dapat anda rubah semau anda misal : tk_, px_,dll defaultnya ps_
14. Setelah semua terisi klik button verify my database settings dan confirmasi berhasil atau tidak akan
diberikan seperti gambar dibawah ini
Shop settings and merchant account information
Shop Name : isikan dengan nama toko online anda misal Handycraft plasa
Main activity : isikan dengan jenis usaha anda misal flower, gifts dan craft
Default Country : isikan dengan Indonesia atau negara lainnya
Shop time zone : automaticaly muncul misal Asia/Jakarta
Shop Logo : jika anda sudah mempunyai logo upload-lah dengan meng-klik button
“browse” dengan ukuran 230px X 75px
Catalog mode : Abaikan atau biarkan secara default
Note : If you activate this feature, all purchasing will be disabled. However, you
will be able to enable purchasing later in your Back Office.
First name, Last name : isikan dengan nama anda
Email address, Shop Password dan Re-type to confirm : isikan email dan password anda ingat-
ingatlah karena pada saat anda akan membuka admin control (Back Ofiice)
akan diminta username / email dan password-nya.
Perhatian : Untuk Catalog mode only dan Receive this information by e-mail biarkan seperti
defaultnya, perhatikan peringatan disisi sebelah kiri
Catalog mode : If you activate this feature, all purchasing will be disabled. However, you
will be able to enable purchasing later in your Back Office.
Receive this information by e-mail : Warning: If you check this box and your e-mail
configuration is incorrect, you might not be able to continue the installation.
menyatakan bahwa proses intalasi prestashop anda telah berhasil dan beberapa informasi
penting untuk website anda seperti “anda diminta untuk menghapus folder install“ dan
merubah folder admin menjadi apapun yg anda mau
19. Selanjutnya anda diberikan 2 pilihan yaitu :
• Admin control panel ( Back Ofiice )
• Front Ofiice ( halaman awal dari web )
Sampai disini install Prestashop 1.4.11.0 telah selesai, silakan anda coba untuk membukanya kembali lewat browser ( firefox / chrome )
http://localhost/presta14110/admin14110 ---------> Dashboard / Control Panel / Back Office
http: //localhost/presta14110 ---------> Tayangan website di localhost
Tayangan Full Website Prestashop tanpa modifikasi
Tutorial by syah jehan muhammad ( syahjehan27@gmail.com )


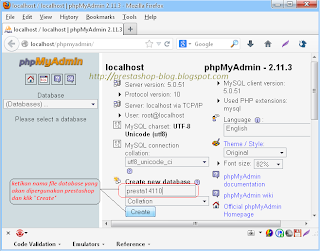

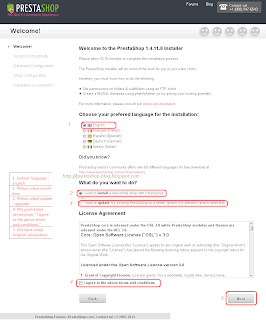











No comments:
Post a Comment