1. Unduhlah CMS Prestashop melalui situs resminya yaitu :
https://www.prestashop.com/download/old/prestashop_1.6.0.9.zip
Versi lainnya silakan kunjungi alamat dibawah ini :
PrestaShop v1.6.0.11 - Released on January 07, 2015
https://www.prestashop.com/download/old/prestashop_1.6.0.11.zip
PrestaShop v1.6.0.12 - Released on Febuary 23, 2015
https://www.prestashop.com/download/old/prestashop_1.6.0.12.zip
PrestaShop v1.6.0.13 - Released on Febuary 24, 2015
https://www.prestashop.com/download/old/prestashop_1.6.0.13.zip
PrestaShop v1.6.0.14 - Released on March 06, 2015
https://www.prestashop.com/download/old/prestashop_1.6.0.14.zip
2. Jika anda belum mempunyai server untuk localhost unduhlah XAMPP server di
http://www.nat32.com/xampp
Install terlebih dahulu XAMPP server di PC anda kemudian lanjutkan dengan
meng-Copy CMS Prestashop di folder c:\xampp\htdocs\ (1 folder CMS
mis : prestashop_1.6.0.9 singkat menjadi presta1609 ) lihat gambar :
3. Aktifkan XAMPP server dengan meng-klik shortcut XAMPP Control Panel di desktop,
kemudian klik button start pada module Apache dan MySql seperti gambar
berikut ini :
4. Buatlah sebuah file database kosong di MySql dengan cara :
Jalankan Browser anda ketik http://localhost/phpmyadmin, Selanjutnya pada
halaman PHPMyadmin buatlah sebuah file seperti gambar berikut ini :
Setelah selesai klik button “create”, dan muncul sebuah dialog box yang menyatakan
bahwa file database kosong ( tanpa table ) bernama presta1609 telah selesai dibuat.
5. Jalankan browser Firefox anda dan ketikan http://localhost/presta1609 (atau sesuai
dengan nama yang anda buat pada folder XAMPP)
6. Selanjutnya browser akan menampilkan proses penginstallan Prestashop agar bisa
digunakan seperti dibawah ini :
Bahasa
pengantar yang akan kita gunakan biarkan secara default English
(English), jangan
dirubah dengan bahasa yang lain karena belum tentu support
dan pada akhirnya pada proses peng-install-an akan terjadi error, sehingga
proses terhenti,
kemudian klik “Next” button akan muncul dialog selanjutnya :
Berilah tanda “centang/curet” pada kotak text yang bertuliskan “ I agree to the above terms and conditions.” Kemudian klik “Next” button selanjutnya akan muncul dialog
Isilah sesuai dengan keinginan anda contoh :
Information about your Store
Shop Name : isikan dengan nama toko online anda misal Handycraft plasa
Main activity : isikan dengan jenis usaha anda misal flower, gifts dan craft
Country : isikan dengan Indonesia atau negara lainnya
Shop time zone : automaticaly muncul misal Asia/Jakarta
First name, Last name : isikan dengan nama anda
Email address, Shop Password dan Re-type to confirm : isikan email dan
password anda ingat-ingatlah karena pada saat anda
akan membuka admin control ( Back Ofiice ) akan
diminta username / email dan password-nya.
Selanjutnya click Next button untuk melanjutkan….
Database server address : Default - localhost -
Database name : Isilah nama database yang sebelumnya anda buat
melalui PHPMyAdmin misal : presta1609
( defaultnya : prestashop )
Database login : Default root
Database password : sebaiknya anda isi demi keamanan web anda jika
anda menggunakan web host, tetapi jika tidak, bisa
diabaikan Tables prefix : Default ps_
anda bisa mengganti dengan prefix yang lain misal
ps_, tk_, px_, toko_ dll hasilnya jika dilihat tabel
database-nya akan seperti ini :
ps_ tk_ px_ toko_
----------------------------------------------------------------------------------------------------------------------
ps_access tk_access px_access toko_access
ps_accessory tk_accessory px_accessory toko_accessory
ps_address tk_address px_address toko_address
Setelah itu Click button Test your database connection now! dan confirmasi berhasil
ter-koneksi atau tidak akan diberikan seperti gambar dibawah ini
Tahap selanjutnya jika semua berjalan dengan lancar maka peng-install-an system Prestashop
mulai dilakukan lihat gambar
Proses peng-installan berakhir setelah muncul pemberitahuan yang menyatakan installasi
telah selesai dan anda diminta untuk mengingat email dan password serta menghapus
folder Install lihat gambar
Setelah semua proses selesai anda bisa langsung melihat halaman web anda dengan
meng-click “Discover your store” (front office ) atau masuk ke bagian admin / Back
Office dengan meng-click “Manage your store”
Penampilan Front Office :
Penampilan Back Ofiice / Dashboard / Control Panel dari Web Prestashop anda :
Jika terjadi masalah
seperti ini, ketikan pada browser Firefox alamat URL
dibawah inihttp://localhost/presta1609/admin9118
( silakan di cek pada folder
C:\xampp\htdocs\ Presta1609\...file adminXXXX
) alamat URL sebelumnya
admin telah
dirubah oleh Prestashop pada saat peng-install-an sehingga muncul
page 404 atau
“THIS PAGE IS NOT AVAILABLE” setelah alamat URL tersebut
dirubah akan muncul
halaman LOGIN isikan dengan email dan password yang
sebelumnya dibuat pada saat
peng-install-an lihat gambar :
Back Office dari Web Prestashop yang kita install.
Terima kasih, semoga bermanfaat....
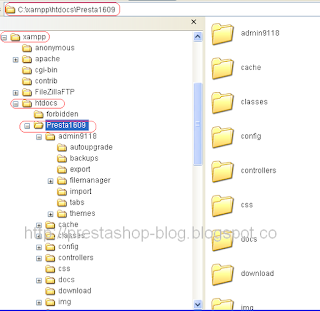













No comments:
Post a Comment